AlloyDB試してみた
プレビュー中のGoogleの新しいプロダクト AlloyDB を試してみた
Table of contents
author: teikoku-penguin
はじめに
ご無沙汰しておりますteikoku-penguinです。
今回はGoogleよりプレビュー中のAlloyDBを試してみます。
この記事ではAlloyDBの詳細にはあえて深入りせず、実際に触ってみるところを書いていきます。
機能の詳細などは公式ドキュメントや他のブログを参照してください。
AlloyDBとは
AlloyDBとはPostgreSQL 14互換のフルマネージドなデータベースです。
高可用性と高いスケーラビリティーを備え、要求の厳しい商用利用にも対応できるでしょう。
準備編
AlloyDBを試すにあたり以下をご準備ください。
- Googleアカウント
- GCPプロジェクト
準備ができましたら続けて必要なリソースをプロジェクト内に作成していきます。
VPCとサブネット作成
組織で設定を変えていない場合、プロジェクトにはdefaultVPCネットワークと呼ばれるものが最初から存在します。
ですが今回は使用せず新しいものを作成します。
画像の①のメニューからVPCを選択し、VPCネットワークに関するページを開きます。
次に②のVPCネットワーク作成をクリックし作成画面を開きます。
(メニューが表示されていない場合は左上の≡から開いてください)
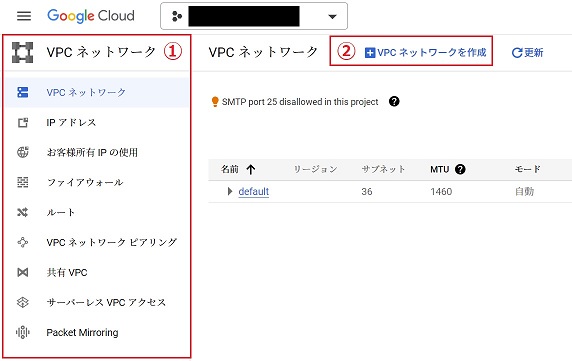
作成画面を開いたら赤枠で囲んだ部分を入力してきます。
VPCやサブネットの名前は自由に入力して頂いてOKですが、わかりやすさのため同じように設定することをオススメします。
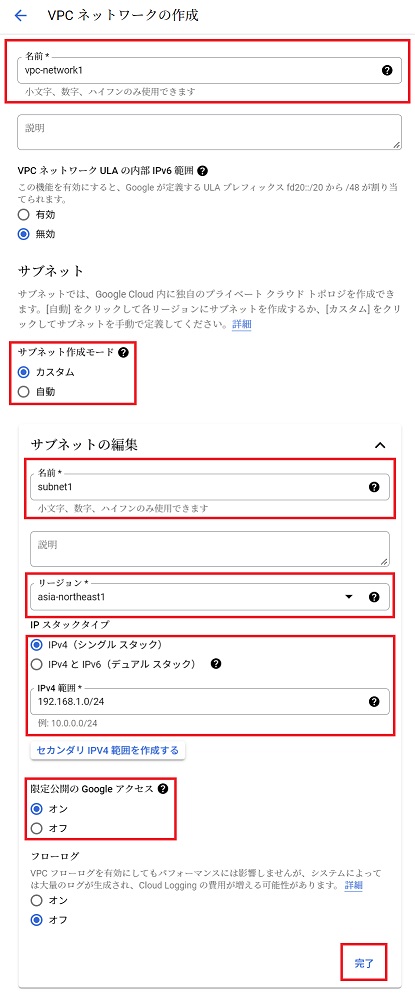
VPCとサブネットを作成できたら作成したVPCをクリックして詳細画面を開いてください。
詳細画面でファイアウォールルールのタブを選んで画像のようにルールを設定してあげてください。
後ほどSSH接続するためにも必要です。
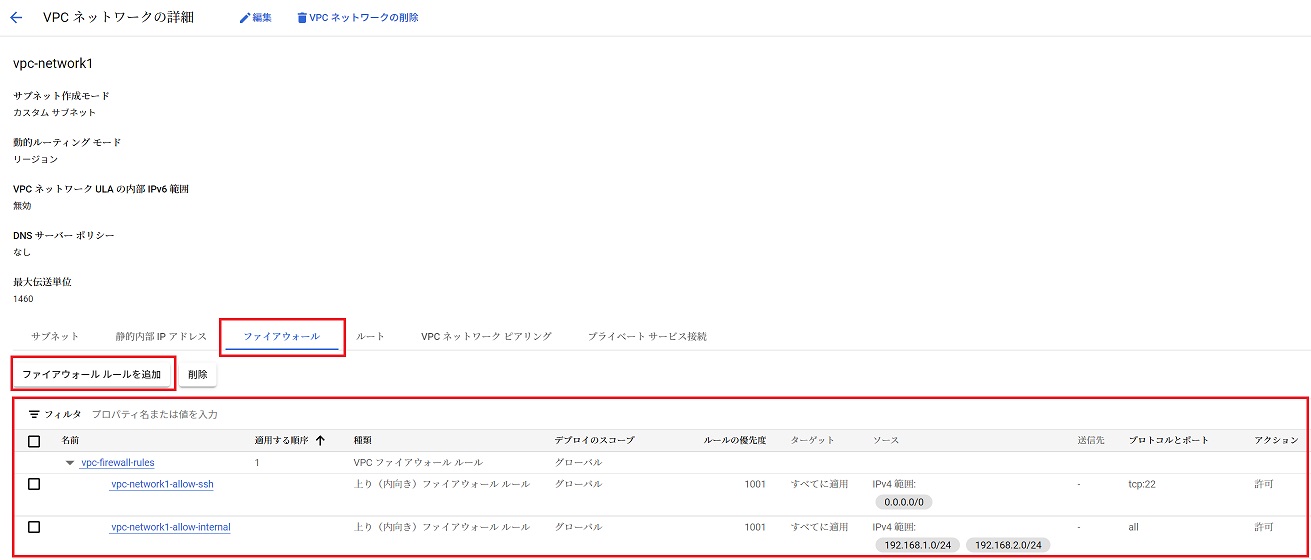
AlloyDBのクラスタ&インスタンス作成
ここまでできたらAlloyDBのクラスタとインスタンスを作成していきます。
まずはじめに画面上部の検索欄にAlloyDBと入力して一番下のAPIを選択してください。
APIの有効化画面が開くのでボタンを押して有効化します。
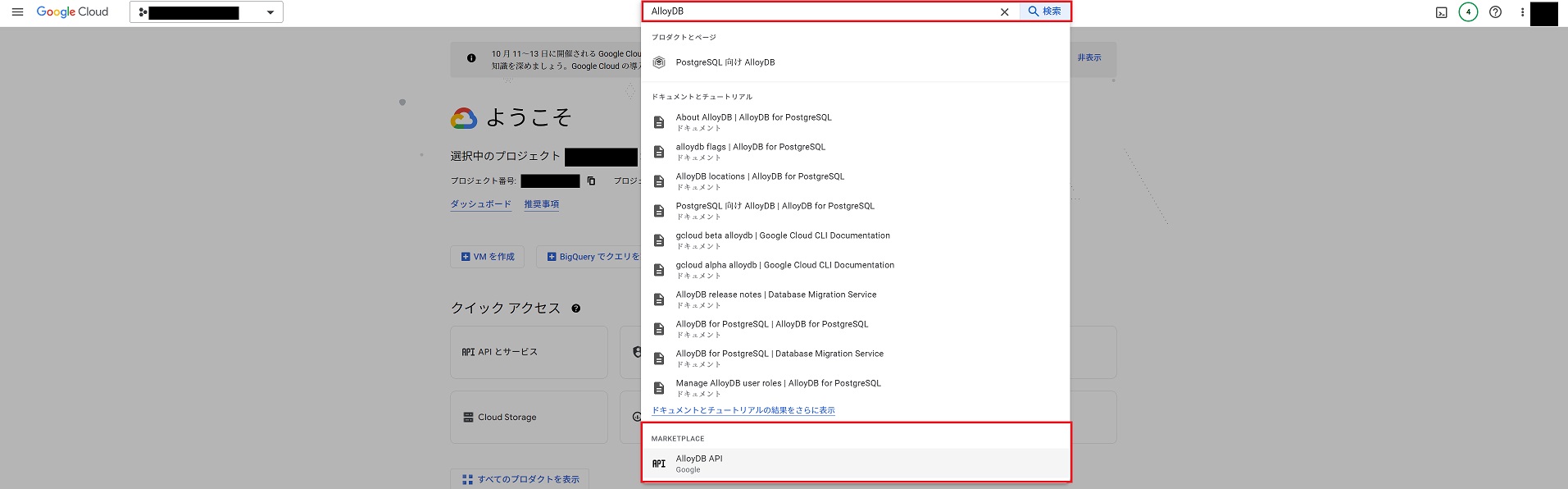
APIを有効化できたら先程と同じように検索欄にAlloyDBと入力し一番上のPostgreSQL 向け AlloyDBを開いてください。
クラスタを作成を押して作成ページを開きます。
作成ページを開いたらクラスタタイプを選択します。
今回は高可用性 読み取りプールありを選択します。
選択したら続行を押してクラスタ構成の設定に進みます。
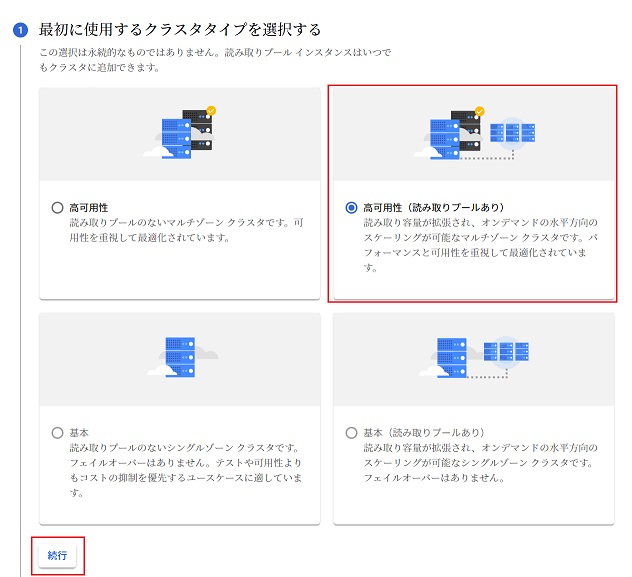
続いて画像と同じように赤枠の各項目を設定します。
postgresユーザーのパスワードはどこかにメモしておいてください。
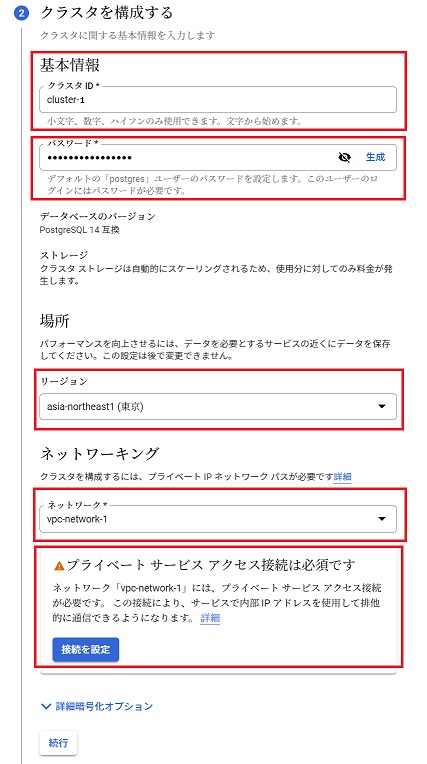
ネットワークの選択までできたところでプライベートサービスアクセスの接続設定を行います。
Service Networking APIがまだ有効されていない場合は有効化してください。
画像の赤枠部分のIP範囲の割り振りで新しいIP範囲の作成を選び、同じように入力します。
今回はAlloyDBに192.168.2.0/24のIP範囲を割り当てています。
入力が完了したところで続行を押して接続の作成まで進み、クラスタ構成の画面に戻ったところで続行を押してプライマリインスタンスの構成に進みます。
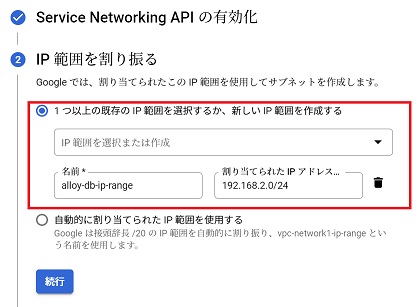
次はプライマリインスタンスを設定していきます。
画像のようにインスタンス名とマシンタイプを設定して続行を押してください。
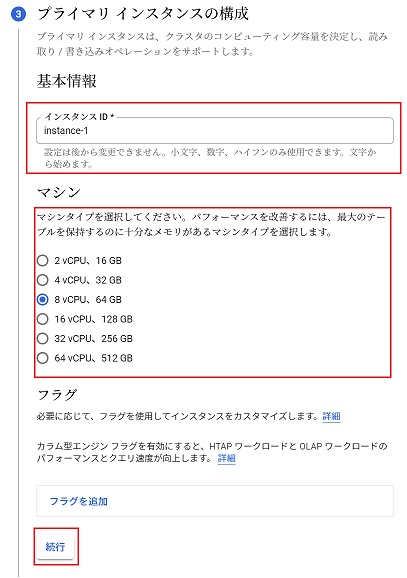
最後に読み取りプールインスタンスを追加します。
追加のボタンを押して構成画面を開いてください。
画像のようにプール名とインスタンスタイプを選択し追加ボタンを押してください。
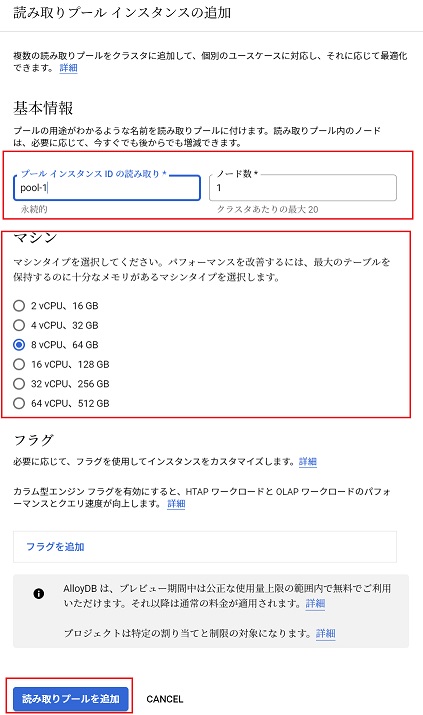
以上でAlloyDBのクラスタとインスタンスを作成できました。
接続用GCEインスタンスの作成
ここまででAlloyDBの構築が済んだので次は接続用のGCEインスタンスを建てていきます。
プレビュー版のAlloyDBでは外部IPをサポートしないためVPC内部からの接続が必要です。
今回はGCEインスタンスを用います。
画像の①のメニューからCompute Engineを選択し②のインスタンスの作成を押してください。
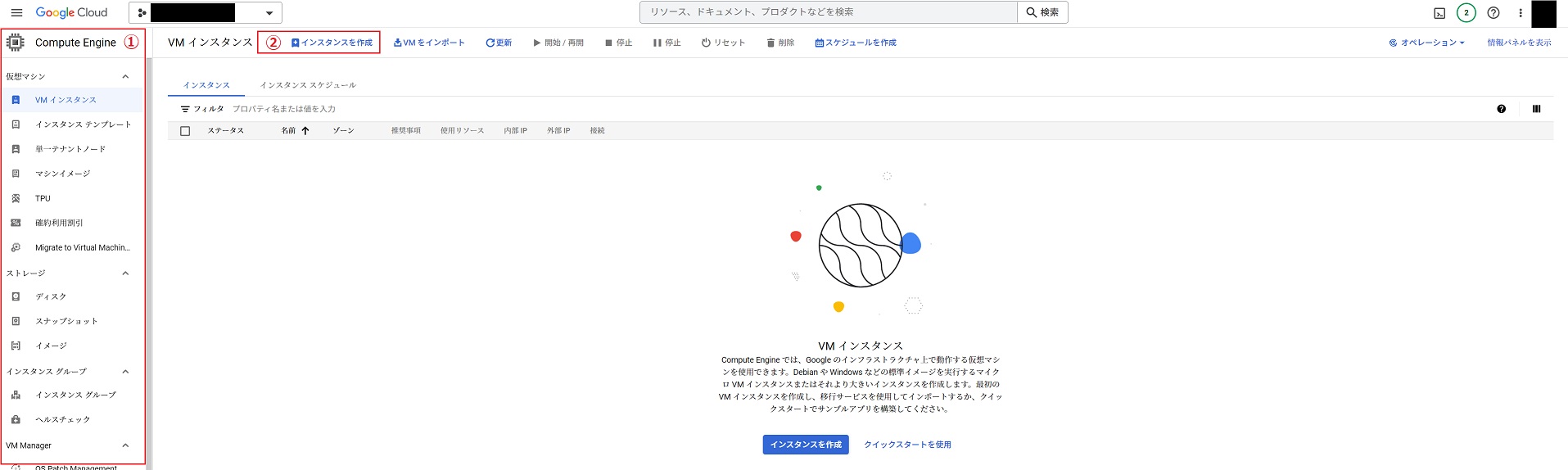
インスタンスの作成画面が開いたら画像の赤枠の部分を同じように変更してください。
インスタンスタイプやOSイメージなどはお好きなものを選んで頂いて問題ないですが、揃えておくことをオススメします。
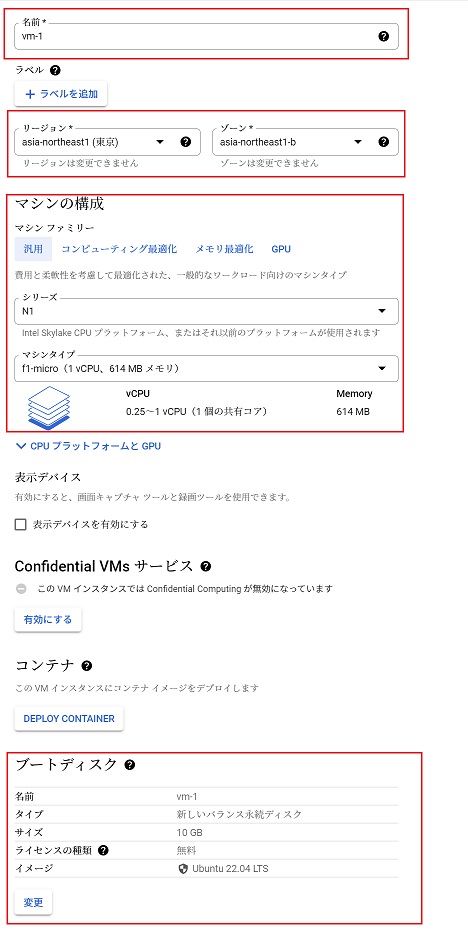

全て変更できたら一番下の作成を押してGCEインスタンスの作成は終了です。
実践編
ここまでで必要なものを用意できたので次からは実際に触っていきます。
GCEからAlloyDBに接続してみる
先程用意したGCEインスタンスからAlloyDBにpsqlコマンドで接続してみましょう。
GCEのインスタンス一覧を開いて先程作成したVMのSSHボタンを押してください。
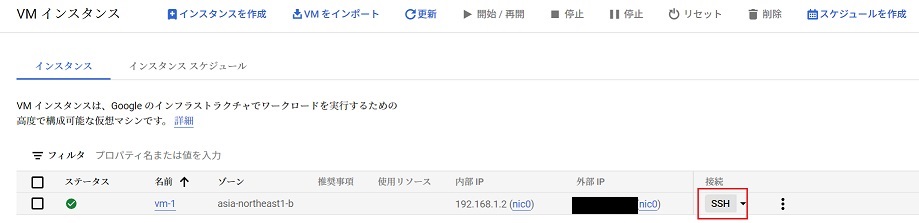
別ウィンドウでSSH画面が開いてVMに接続されました。
手始めにパッケージの更新をします。
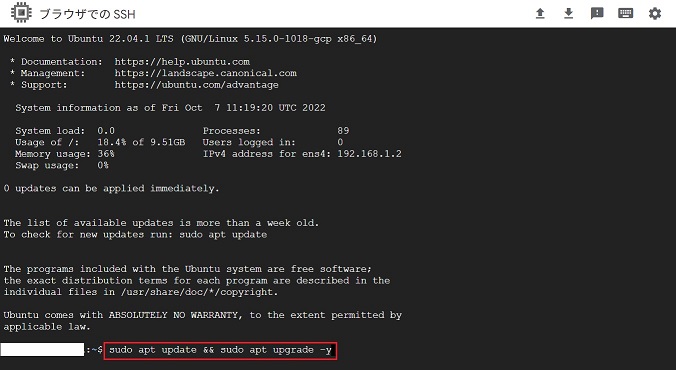
更新が完了したら以下のコマンドでpsqlコマンドをインストールしましょう。
sudo apt install postgresql -yインストールしたpsqlコマンドでAlloyDBに接続します。
ホストのIPアドレスはクラスタの詳細画面から確認してください。
パスワードは準備編でメモしたものです。
psql -h 192.168.2.2 -U postgres以下の画像のようにpostgresにログインできれば成功です。
お疲れ様でした。

Cloud RunからAlloyDBを操作してみる
GI Cloudは事業の拡大に向けて一緒に夢を追う仲間を募集しています
当社は「クラウドで日本のIT業界を変革し、世の中をもっとハッピーに」をミッションに掲げ、Google Cloudに特化した技術者集団として、お客様にコンサルティングからシステム開発、運用・保守まで一気通貫でサービスを提供しています。
まだ小規模な事業体ですが、スタートアップならではの活気と成長性に加えて、大手総合商社である伊藤忠グループの一員としてやりがいのある案件にもどんどんチャレンジできる環境が整っています。成長意欲の高い仲間と共にスキルを磨きながら、クラウドの力で世の中をもっとハッピーにしたい。そんな我々の想いに共感できる方のエントリーをお待ちしています。
※本記事は、ジーアイクラウド株式会社の見解を述べたものであり、必要な調査・検討は行っているものの必ずしもその正確性や真実性を保証するものではありません。
※リンクを利用する際には、必ず出典がGIC dryaki-blogであることを明記してください。
リンクの利用によりトラブルが発生した場合、リンクを設置した方ご自身の責任で対応してください。
ジーアイクラウド株式会社はユーザーによるリンクの利用につき、如何なる責任を負うものではありません。